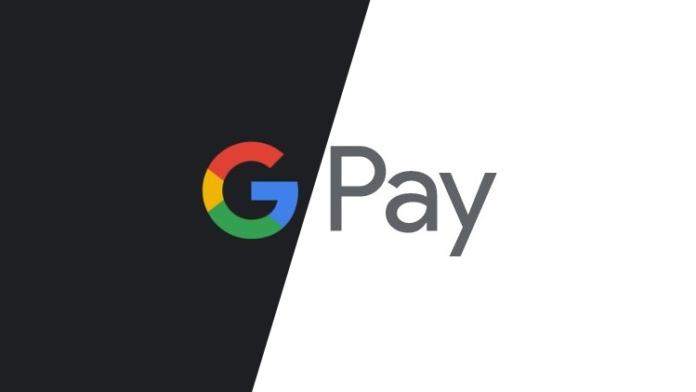Payment methods have become increasingly convenient over the years, from ancient barter systems to present-day cash, cards, and bank transfers. Still, there’s no end to the advancements. One of the newest payment innovations is virtual cards that allow you to make transactions without the physical, plastic equivalent. These could be debit or credit cards, and they are stored in digital wallets.
ANDROID POLICE VIDEO OF THE DAY SCROLL TO CONTINUE WITH CONTENT
Google’s new virtual card feature takes the traditional virtual card and modifies how it works. Instead of a standalone card that’s linked to your bank account or digital wallet, it’s linked to your physical card. When you make an online purchase with your physical card, the feature replaces your actual card number with a unique virtual card number, hiding your real information from merchants. Keep reading to learn how to create and use Google’s virtual card on your PC or top-of-the-line 5G phone.
How does Google’s virtual card work?
The virtual card feature gives you a new number that overrides your physical card number when making online purchases. But the principle behind it differs. For some card issuers, you get a single virtual card number for all purchases but the CVC/CVV changes for each merchant. Meanwhile, other issuers give you a separate virtual card number for every new merchant you shop with.
How to create a virtual card on Google Pay
As useful as Google’s virtual card feature is, not everyone can use it. There are a few reasons for this. For starters, the feature is only available in the U.S. currently. Additionally, your physical card needs to support the feature. If you reside in the U.S., you can turn on a Google virtual card on your phone or computer by following these steps:
Go to the Google Pay website at pay.google.com on your Chrome web browser. Navigate to the Payment methods tab at the top of the screen. Find the card for which you want to create a virtual number. Select Turn on virtual card. This option is only available if the card supports the feature. Click Turn on. Click Got it.
The screenshots show the process of turning on a virtual card on a laptop, but the mileage is similar on Android. The only difference is that you need to open a hamburger menu to see the Payment methods option.
Check the details of a virtual card
Once you’ve created a virtual card, you can use it for several transactions as long as your original physical card is valid. If you need to check the virtual card details for any reason, follow these steps:
Visit pay.google.com on your web browser or open the Google Pay app on your Android device. Go to the Payment methods tab. On Android, tap the hamburger menu icon and tap Payment methods. You’ll see a list of your added cards. Locate the card you want to view. Select Manage virtual card. Choose View and manage virtual cards. You’re taken to the issuer’s website, where you can manage the virtual card.
Using a virtual card with Google Pay
Once you’ve created your virtual card, follow these steps to use it for different types of transactions.
Online purchases
When shopping online, you can make payments quickly, securely, and efficiently with the Google Pay virtual card. The checkout page of a supported website usually brings up the option to autofill your virtual card for payment. However, if it doesn’t appear, follow the steps in the previous section to check the card information and input it manually.
In-app purchase
Many applications, including the Google Play Store, offer in-app purchases or subscription services. When buying on such platforms, the Google Pay option comes up, and you can use your virtual card to complete the process.
Google doesn’t charge any fees for using its virtual card. However, your bank or payment network — Mastercard, Visa, or American Express — may deduct regular transaction charges.
If you haven’t created a virtual card, checking out on a supported platform with your regular card may allow you to turn on the virtual card feature before you complete your purchase.
How to turn off a virtual card
If you choose to deactivate your card for whatever reason, follow these steps:
Visit pay.google.com on Google Chrome or open the Pay app on your phone. Select Payment methods. Locate the card you want to disable. Select Manage virtual card. Click Turn off at the bottom of the screen. A confirmation pop-up appears. Select Turn off to confirm. Click Got it. The card is no longer active.
Google says turning off a virtual card disables it on Google Pay, but it may be active on other platforms where you’ve manually used it. You need to contact the issuer to cancel the card outside of Google Pay.
Protect your cards when shopping online
Google’s virtual cards offer a convenient and secure way to make online transactions without revealing sensitive personal information to merchants. However, you need to add a physical credit or debit card that supports the feature to your account to use it.
How to create and use virtual cards
RELATED ARTICLES